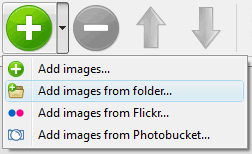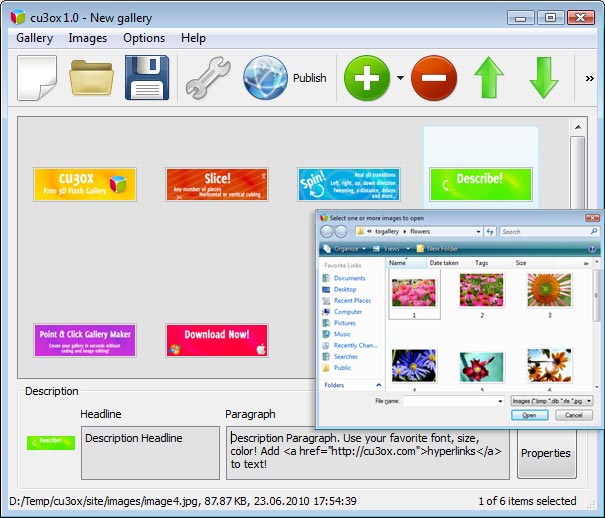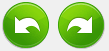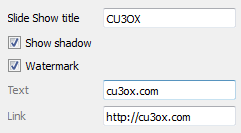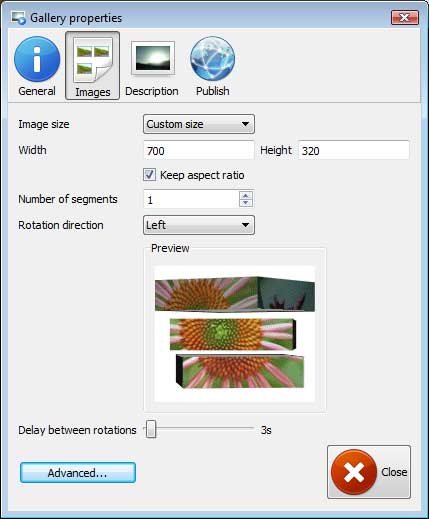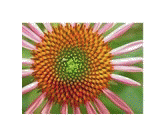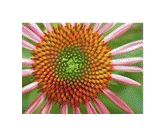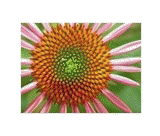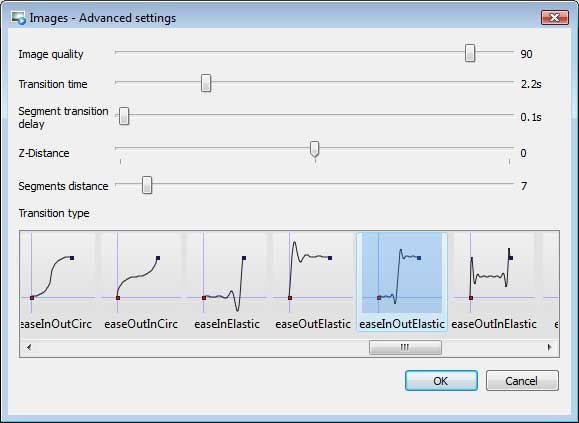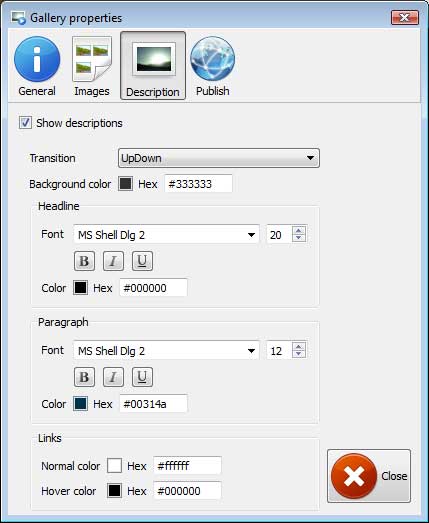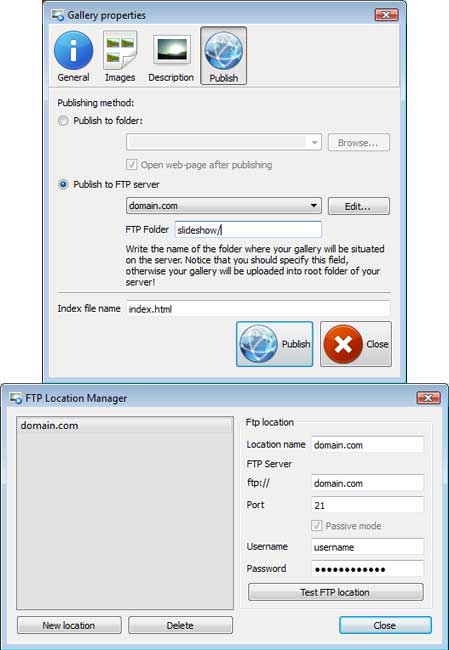Частина 1 - Додавання папки з зображеннями та зображень в Image Slider
З меню Зображення, виберіть Додати зображення.... Перейдіть в потрібну папку і виберіть зображення.
Ви можете також використовувати: Додати зображення з папки..., Додавати зображення з Flickr... і Додати зображення з Photobucket...
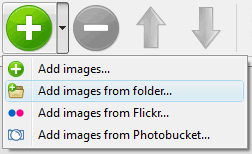
Також, ви можете перетягувати зображення (папку) у CU3OX 3D вікні. Зображення копіюється в теку фотографії і автоматично
додається на ваш сайт галереї.
Якщо у вас включені зображення, які ви не хочете бути в слайд-шоу, ви можете легко видалити їх. Для цього потрібно
виділити всі зображення, які ви хочете вилучити з слайд-шоу, і вибрати Видалити зображення... з меню Зображення. Ви можете вибрати фотографії, утримуючи клавішу CTRL під час натискання фотографій які вам потрібні.
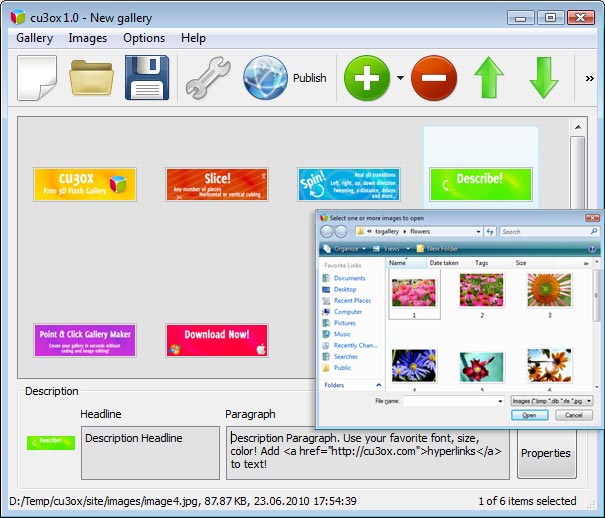
Частина 2 - Додавання опису
Після того як ви вибирали зображення, ви можете додати до нього заголовок і описання:
- Заголовок - При додаванні зображення його ім'я з'явиться в заголовку автоматично.
- Описання - ви можете ввести будь-який коментар або текст про зображення в слайдері.
Частина 3 - Можливості редагування
У нашому редакторі слайд-шоу можна легко обертати фотографії з допомогою кнопок "Повернути вліво" і "Повернути вправо".
Двічі клацніть на зображення, щоб відкрити його в графічному редакторі який стоїть за замовчуванням на вашому комп'ютері. Ви можете регулювати колір зображення, а також прибирати ефект "червоних очей" і обрізати непотрібні частини зображення.
Частина 4 - Властивості галереї
З меню Галерея, виберіть Властивості або кнопку "Властивості" на панелі інструментів.

На першій вкладці вікна Властивості колекції ви можете змінити назву вашого слайд-шоу і включити / відключити такі властивості:
Тінь, Водяні знаки.
На другій вкладці вікна Властивості колекції можна вибрати розмір зображення слайдера. Вкажіть Кількість сегментів, Напрямок обертання і Затримки між поворотами.
Доступні Наступні напрямки обертання:
Уверх Вниз Вліво Вправо
Натисніть кнопку Додаткові параметри, щоб визначити ефект переходу.
Ви можете задати: якість зображення, час переходу, затримку переходу, Z-Відстань, відстань між сегментами, тип переходу.
На третій вкладці вікна Властивості колекції можна вказати вид опису, вибрати ефект для описання (UpDown або Fade), колір фону та шрифту заголовка, абзаців та посилання.
Частина 5 - Публікація Flash Галереї CU3OX 3D
Коли ви будете готові опублікувати своє слайд-шоу на локальний диск або до Інтернет для тестування, ви повинні перейти до розділу "Галерея / Публікація". Виберіть метод публікації: Опублікувати в папку або Опублікувати на сервері FTP.
- Опублікувати в папку. Щоб вибрати локальне розташування на жорсткому диску просто натисніть кнопку "Огляд папки" і виберіть місце. Натисніть кнопку ОК. Ви також можете встановити варіант "Відкрити веб-сторінку після публікації".
- Опублікувати на сервері FTP. Вбудоване вікно FTP менеджера дозволяє визначити з'єднання для використання при завантаженні слайд-шоу на FTP.
Ви можете додати новий сайт FTP, натиснувши кнопку "Змінити" праворуч від випадаючого списку "Публікація на FTP-сервер". FTP Менеджер відкриє вікно. Тепер наберіть IP адресу(це не фактичне ім'я хоста) і заповнити деталі FTP у відповідних полях. Порт FTP, як правило, розташований на порті 21, тому він вже заповнений для вас. Якщо ваш сайт використовує інший порт, ви повинні ввести його тут.
Введіть ім'я користувача і пароль для підключення. Якщо ви не заповните цю інформацію, CU3OX 3D Flash слайд-шоу не зможе підключитися до вашого сайту, і тому не в змозі буде завантажити слайд-шоу на сайт. Якщо цей сайт дає можливість анонімних підключень, просто введіть ім'я користувача та адресу електронної пошти в якості пароля.
Можливо, ви захочете змінити діректорію, щоб ваші завантажені зображення були розміщені, наприклад, в "www/galery/". Ви можете вказати його в відповідному полі FTP.
Зверніть увагу: Пишіть назву папки, в якій слайд-шоу будуть розміщені на сервері. Ви повинні вказати це поле, в іншому випадку ваші слайд-шоу буде завантажений в кореневу папку вашого сервера!
Частина 6 - Зберігання слайд-шоу, як файлу проекту
При виході із CU3OX, вам буде запропоновано зберегти ваш проект. Проект складається з фотографій, що Ви вирішили поставити на
слайд-шоу, і всіх налаштувань. Краще зберегти проект. Це дозволить вам змінити проект у разі, якщо ви вирішите змінити щось
ізслайд-шоу у майбутньому. Натисніть кнопку Так, потім введіть ім'я для вашого проекту. Для вибору місця вашого проекту, просто
натисніть кнопку Огляд, папки і виберіть інше місце. Потім натисніть кнопку "Зберегти".
Частина 7 - Додання CU3OX 3D Flash слайд-шоу до своєї власної сторінки
CU3OX генерує спеціальний код. Ви можете вставити його в будь-яке місце на сторінці, де ви хочете додати зображення слайдера.
* Експортуйте слайд шоу в будь-яку папку на локальному диску.
* Відкрийте отриманий файл index.html в будь-якому текстовому редакторі.
* Скопіюйте код CU3OX між тегами BODY і вставте його на сторінку в тому місці, де ви хочете (між тегами BODY).
<body>
...
<!-- Start CU3OX.com BODY section -->
.....
<!-- End CU3OX.com BODY section -->
...</body>
* Ви можете легко змінити стиль зображення слайдера. Знайдіть файл"cu3oxXML.xml" та відкрийте його в
будь-якому текстовому редакторі.
 Огляд
Огляд





















 Більше Демо
Більше Демо  Довідка
Довідка