Bagian 1 - Menambahkan folder dengan gambar atau gambar ke slider gambar Anda
Dari menu Images pilih Tambah gambar... Browse ke lokasi folder yang ingin Anda tambahkan dan memilih gambar.
Anda juga dapat menggunakan Tambahkan gambar dari folder..., Tambahkan gambar dari Flickr... dan Tambah gambar dari Photobucket... pilihan.
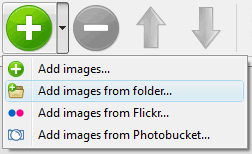
CU3OX Maker sekarang akan menyertakan gambar. Atau Anda dapat menarik gambar (folder) ke jendela 3D CU3OX Flash Slideshow. Gambar disalin ke folder gambar Anda dan secara otomatis ditambahkan ke galeri website Anda.
Jika Anda telah memasukkan gambar yang Anda tidak ingin di tayangan slide, Anda dapat dengan mudah menghapusnya. Pilih semua gambar yang ingin Anda hapus dari tampilan slide, lalu pilih gambar Hapus... dari menu Images. Anda dapat memilih dan memilih gambar dengan menekan CTRL sambil mengklik gambar yang Anda suka.
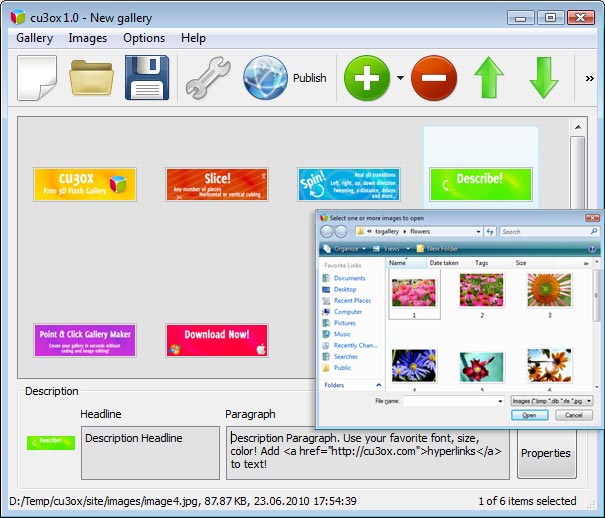
Bagian 2 - deskripsi Menambahkan
Bila Anda memilih foto Anda akan dapat menambah judul dan paragraf untuk deskripsi:
- Headline - Bila Anda menambahkan gambar namanya akan muncul dalam judul secara otomatis.
- Ayat - Anda dapat memasukkan komentar atau teks tentang gambar dalam slider gambar.
Bagian 3 - Mengedit kemampuan
Dalam pembuat slide show Anda dapat dengan mudah memutar gambar Anda dengan menggunakan "Rotate Waktu" dan "Putar Kanan" tombol.
Double klik gambar untuk membukanya pada editor grafik default. Anda dapat menyesuaikan warna gambar, serta memperbaiki mata merah dan tanaman dari bagian yang tidak diinginkan dari suatu gambar.
Bagian 4 - sifat Galeri
Dari menu Galeri, pilih Properties atau gunakan tombol "Properties" pada toolbar  .
.
Pada tab pertama dari jendela Properties Galeri Anda dapat mengubah nama tampilan slide Anda dan mengaktifkan / menonaktifkan properti berikut:
Shadow, Watermark.
Pada tab kedua jendela Properties Galeri Anda dapat memilih ukuran gambar Anda slider. Tentukan Jumlah segmen, arah Rotasi dan tunda antara rotasi.
Arah rotasi berikut tersedia:
Up efek Down efek Waktu efek Efek Kanan
Klik tombol Advanced pilihan untuk menentukan efek transisi.
Anda dapat menetapkan Kualitas foto, waktu Transisi, delay Segmen transisi, Z-Jarak, jarak Segmen, tipe Transisi.
Pada tab ketiga dari jendela Properties Galeri Anda dapat menentukan tampilan deskripsi, pilih efek transisi untuk menampilkan deskripsi (UpDown atau Fade), warna latar belakang dan sifat Headline font, paragraf dan link.
Bagian 5 - Penerbitan Galeri CU3OX Flash 3D
Bila Anda siap untuk mempublikasikan secara online slideshow Anda atau ke drive lokal untuk pengujian Anda harus pergi ke "Galeri / Publikasikan". Pilih metode penerbitan: mempublikasikan ke folder atau mempublikasikan ke server FTP.
- Mempublikasikan ke folder. Untuk memilih lokasi lokal pada hard drive Anda, cukup klik tombol Browse folder dan memilih lokasi. Lalu klik Ok. Anda juga dapat mengatur "halaman web Terbuka setelah penerbitan" pilihan.
- Mempublikasikan ke server FTP. FTP Lokasi jendela Manager memungkinkan Anda untuk menentukan jumlah koneksi untuk digunakan saat meng-upload slideshow Anda ke FTP.
Anda dapat menambahkan situs FTP baru dengan mengklik "Edit" di sebelah kanan drop "Publish ke server FTP" down. Lokasi FTP jendela Manager akan muncul. Sekarang ketik bermakna (ini bukan nama host sebenarnya) nama untuk situs Anda dan isi rincian FTP dalam bidang yang sesuai. Anda harus mengetikkan nama host Anda, misalnya domain. Port FTP biasanya terletak pada port 21 dengan demikian ini telah prefilled untuk Anda yang sudah. Jika situs Web Anda menggunakan port lain, Anda harus masukkan di sini.
Ketik username dan password untuk koneksi. Jika Anda tidak mengisi informasi ini, CU3OX 3D Flash Slideshow tidak dapat terhubung ke situs Anda dan dengan demikian tidak dapat meng-upload slideshow Anda ke situs web. Jika situs ini memungkinkan sambungan anonim, cukup ketik anonim sebagai username dan alamat e-mail Anda sebagai password.
Anda mungkin ingin mengubah Direktori juga jika Anda harus memiliki gambar yang diupload ditempatkan di misalnya "www/galleri/". Anda dapat menentukan di bidang Folder FTP di jendela Publish.
Perhatikan: Tuliskan nama folder dimana tampilan slide Anda akan ditempatkan pada server. Perhatikan bahwa Anda harus menentukan bidang ini, jika slide Anda akan di-upload ke root folder dari server Anda!
Bagian 6 - Menyimpan tampilan slide Anda sebagai file proyek
Ketika Anda keluar CU3OX, Anda akan ditanya apakah Anda ingin menyimpan proyek Anda. Proyek ini terdiri dari gambar-gambar Anda memilih untuk memakai slideshow Anda dan semua setting Anda. Itu ide yang baik untuk menyimpan proyek, karena yang akan memungkinkan Anda untuk mengubah proyek jika anda memutuskan untuk melakukan sesuatu yang berbeda dengan tayangan slide masa depan. Jadi klik Yes, kemudian masukkan nama untuk proyek Anda. Untuk memilih lokasi proyek Anda, cukup klik tombol Browse folder dan pilih lokasi yang berbeda. Kemudian klik Simpan.
Bagian 7 - Tambahkan CU3OX 3D Flash Slideshow di dalam halaman Anda sendiri
CU3OX Maker menghasilkan kode khusus. Anda dapat menempelkannya di tempat pada halaman Anda di mana Anda ingin menambahkan gambar slider.
* Ekspor slide Anda menggunakan perangkat lunak CU3OX dalam folder test pada drive lokal.
* Buka file index.html yang dihasilkan dalam editor teks apapun.
* Salin semua kode untuk CU3OX dari tag BODY dan sisipkan pada halaman Anda di tempat di mana Anda ingin memiliki slide 3d (di dalam tag BODY).
<body>
...
<!-- Start CU3OX.com BODY section -->
.....
<!-- End CU3OX.com BODY section -->
...</body>
* Anda dapat dengan mudah mengubah gaya slider gambar Anda. Cari file 'cu3oxXML.xml' yang dihasilkan dan buka di dalam editor teks apapun.
 Ikhtisar
Ikhtisar





















 Lebih Demos
Lebih Demos  Bantuan Cepat
Bantuan Cepat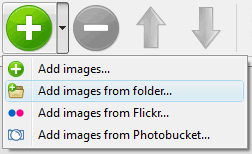
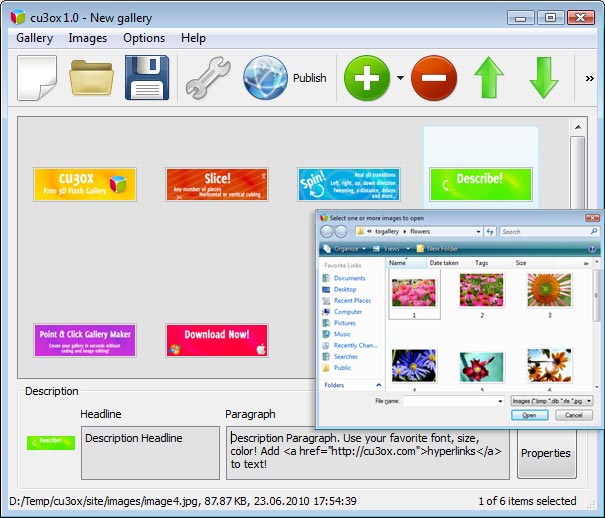

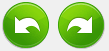
 .
.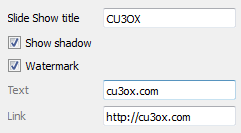
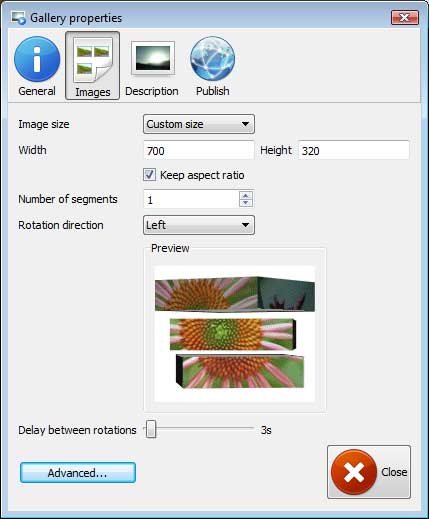
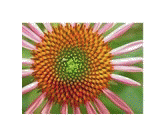
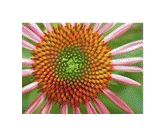

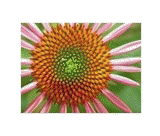
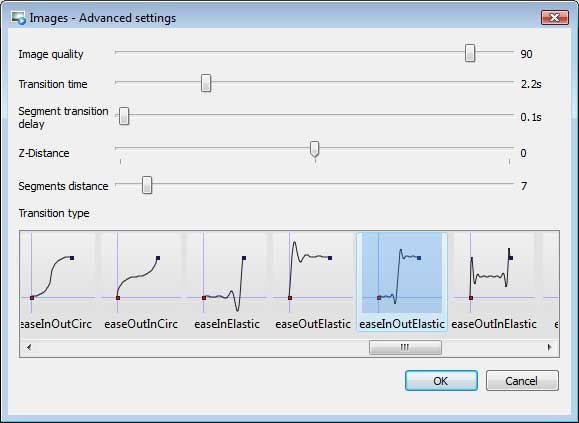
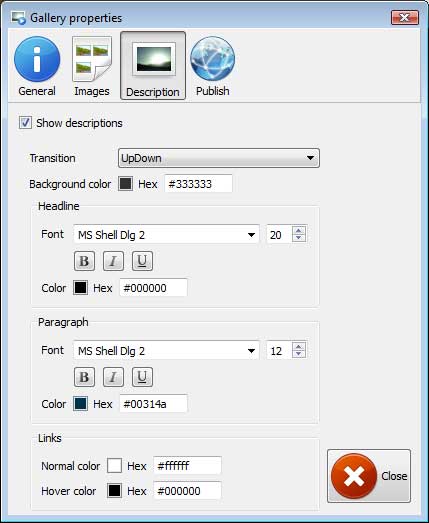
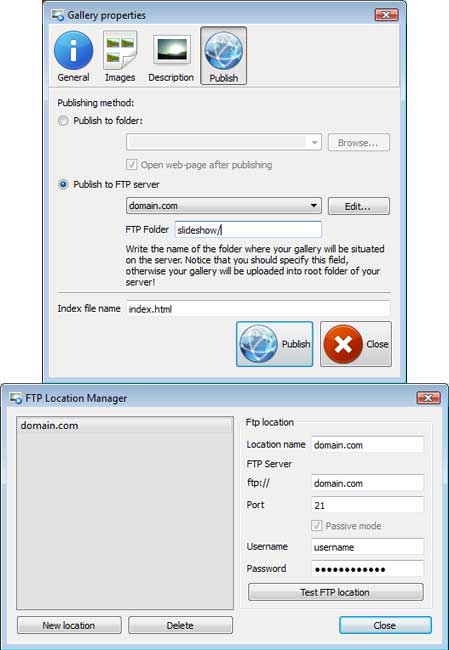
 .
.


