Bahagian 1 - Menambah folder berimej atau imej ke dalam slaid imej anda
Dari menu Imej pilih Tambah imej.... Cari lokasi folder yang anda mahu tambahkan dan pilih fail-fail imej tersebut.
Anda juga boleh guna opsyen Tambah imej dari folder..., Tambah imej dari Flickr... dan Tambah imej dari Photobucket....
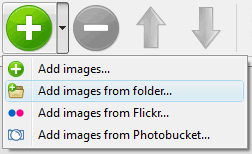
CU3OX Maker akan memasukkan gambar-gambar tersebut. Atau anda boleh seret imej (folder) ke dalam tetingkap CU3OX 3D Flash Slideshow. Imej tersebut akan disalin ke folder gambar anda dan ditambah ke galeri laman web anda secara automatik.
Jika anda telah memasukkan imej-imej yang anda tidak mahu berada di dalam tayangan slaid tersebut, anda boleh menghapuskannya dengan mudah. Pilih semua imej yang anda ingin keluarkan dari tayangan slaid, dan pilih Hapus imej... dari menu Imej. Anda boleh memilih gambar-gambar dengan tekan dan tidak melepaskan kekunci CTRL sementara anda klik atas gambar yang anda suka.
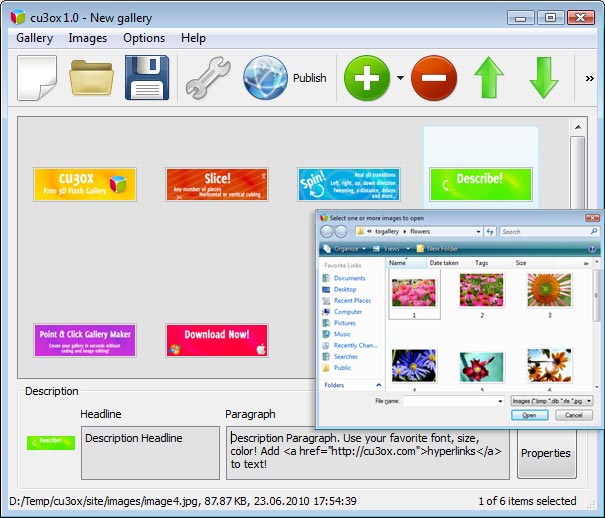
Bahagian 2 - Menambah deskripsi
Apabila anda pilih sesuatu imej, anda boleh menambah tajuk utama dan perenggan untuk deskripsi:
- Tajuk utama - Apabila anda tambah imej, namanya akan dipaparkan di bahagian tajuk utama secara automatik.
- Perenggan - Anda boleh letakkan apa-apa komen atau teks mengenai imej di dalam slaid imej.
Bahagian 3 - Kebolehan Menyunting
Di dalam aplikasi ini, anda dengan mudah boleh memutarkan gambar-gambar anda menggunakan butang "Putar Kiri" dan "Putar Kanan".
Dwi-klik gambar tersebut untuk membukanya dalam aplikasi pengedit grafik anda. Anda boleh ubahsuai warna gambar, betulkan masalah mata-merah dan buang sebahagian sisi luar imej tersebut.
Bahagian 4 - Perincian Galeri
Dari menu Galeri, pilih Perincian atau guna butang "Perincian" di atas toolbar  .
.
Di tab yang pertama tetingkap Princian Galeri anda boleh ubah nama tayangan slaid anda dan adakan/tiadakan perincian berikut:
Bayang, Watermark.
Di tab kedua tetingkap Princian Galeri anda boleh pilih saiz slaid imej anda. Tentukan Bilangan segmen, Arah putaran dan Masa lengah antara putaran.
Arah putaran berikut adalah dibenarkan:
Kesan atas Kesan bawah Kesan kiri Kesan kanan
Klik butang opsyen Lanjutan untuk menyatakan kesan transisi.
Anda boleh nyatakan Kualiti imej, Transisi masa, Lengah transisi segmen, Jarak-Z, Jarak segmen, Jenis transisi.
Di tab ketiga tetingkap Princian Galeri anda boleh nyatakan rupabentuk kotak deskripsi, pilih kesan transisi untuk menunjukkan deskripsi (AtasBawah atau Pudar), warna latarbelakang dan perincian tulisan untuk Tajuk utama, Perenggan dan pautan.
Bahagian 5 - Menerbitkan Galeri Flash 3D CU3OX
Apabila anda telah bersedia untuk menerbitkan tayangan slaid anda secara online atau ke dalam komputer anda sendiri bagi tujuan ujian, anda perlu pergi ke "Galeri/Terbit". Pilih cara penerbitan: terbitkan ke folder atau terbitkan nya ke server FTP.
- Terbitkan ke folder. Bagi memilih lokasi dari dalam cakera keras komputer anda sendiri, hanya klik butang Browse folders dan pilih satu lokasi. Kemudian klik Ok. Anda juga boleh setkan opsyen "Buka laman web selepas menerbitkannya".
- Terbitkan ke server FTP. Tetingkap Pengurus Lokasi FTP membolehkan anda menyatakan bilangan sambungan yang boleh digunakan apabila anda memuat-naik tayangan slaid anda ke FTP.
Anda juga boleh menambah satu laman FTP yang baru dengan mengklik "Sunting" di sebelah kanan senarai 'drop-down' "Terbit ke server FTP". Tetingkap Pengurus Lokasi FTP akan dipaparkan. Sekarang, taipkan satu nama yang sesuai (nama ini bukanlah nama hostname yang sebenar) bagi laman web anda dan isikan butiran FTP di dalam ruang yang disediakan. Anda harus meletakkan hostname anda, i.e. domain. FTP biasanya menggunakan port 21, make ia telah diisikan untuk anda terlebih dahulu. Jika laman web anda menggunakan port yang lain, anda harus mengubahnya disini.
Taipkan nama pengguna (username) dan kata laluan (password) anda bagi sambungan tersebut. Jika anda tidak mengisi maklumat ini, Tayangan Slaid 3D Flash CU3OX tidak dapat menghubungi ke laman anda dan seterusnya tidak dapat memuat-naik tayangan slaid anda ke laman web. Jika laman ini membenarkan sambungan tanpa nama (anonymous), maka masukkan anonymous sebagai nama pengguna dan alamat e-mel anda sebagai kata laluan.
Anda mungkin mahu mengubah Direktori juga jika anda perlu meletakkan imej-imej anda yang dimuat-naik ke lokasi seperti "www/galeri/". Anda boleh nyatakan nya di dalam ruangan Folder FTP dalam tetingkap Terbit.
Nota: Nyatakan nama lokasi folder dimana tayangan slaid anda akan disimpan di dalam server. Pastikan anda meletakkannya, jika tidak tayangan slaid anda akan dimuat-naik ke folder 'root' dalam server anda!
Bahagian 6 - Simpan tayangan slaid anda sebagai fail projek
Apabila anda keluar dari CU3OX, anda akan ditanya jikalau anda mahu simpan projek anda. Projek mengandungi gambar-gambar yang anda pilih untuk letakkan dalam tayangan slaid anda dan kesemua ketetapan anda. Adalah satu idea yang baik untuk menyimpan sebagai projek, kerana ia akan membenarkan anda menukar projek anda kalau-kalau anda memutuskan untuk membuat sesuatu yang lain dengan tayangan slaid anda di masa akan datang. Jadi klik Ya, kemudian masukkan satu nama bagi projek anda. Untuk pilih lokasi simpanan projek anda, hanya klik butang Senaraikan folder dan pilih lokasi yang lain. Kemudian klik Simpan.
Bahagian 7 - Menambah tayangan 3D Flash CU3OX di dalam laman anda sendiri
Penghasil CU3OX menghasilkan kod-kod istimewa. Anda boleh meletakkannya di dalam mana-mana dalam laman yang anda ingin tambah slaid imej.
* Export tayangan slaid anda menggunakan perisian CU3OX dalam mana-mana folder ujian dalam komputer anda.
* Buka fail index.html yang dijanakan dari mana-mana aplikasi penyunting teks.
* Salin semua kod untuk CU3OX dari tag BODY dan letakkannya dalam laman anda di mana anda mahu adakan tayangan slaid 3D (dalam tag BODY).
<body>
...
<!-- Start CU3OX.com BODY section -->
.....
<!-- End CU3OX.com BODY section -->
...</body>
* Anda boleh menukar gaya slaid imej anda dengan mudah. Cari fail 'cu3oxXML.xml' yang dijanakan dan buka ia dari mana-mana aplikasi penyunting teks.
 Gambaran Umum
Gambaran Umum





















 Lagi Demo
Lagi Demo  Bantuan Ringkas
Bantuan Ringkas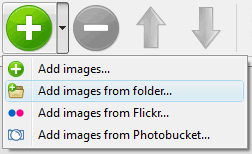
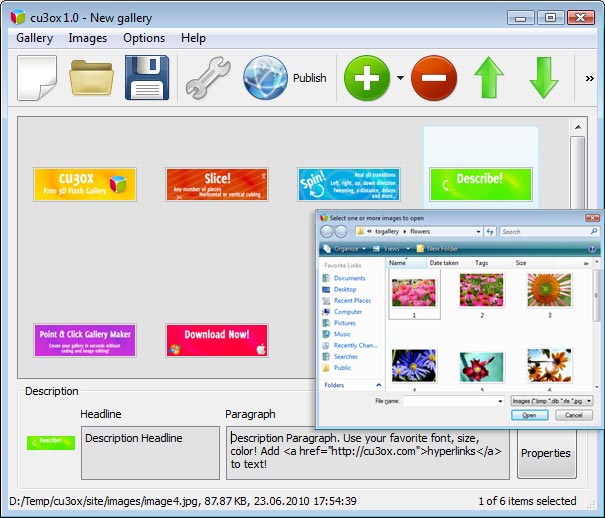

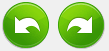
 .
.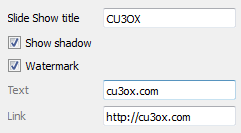
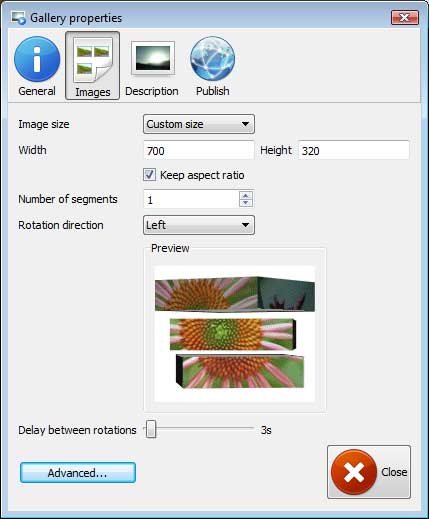
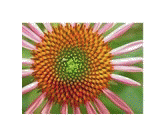
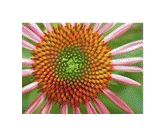

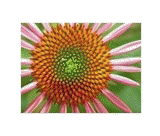
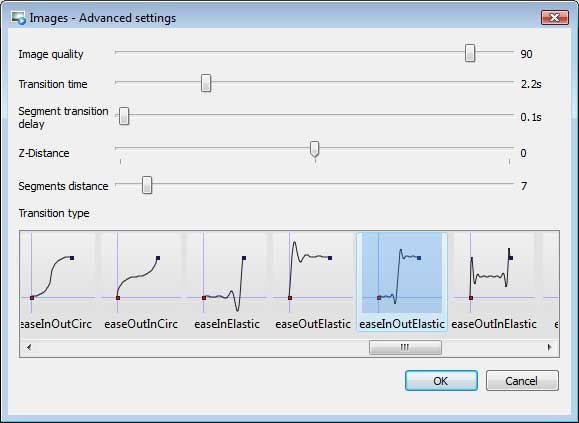
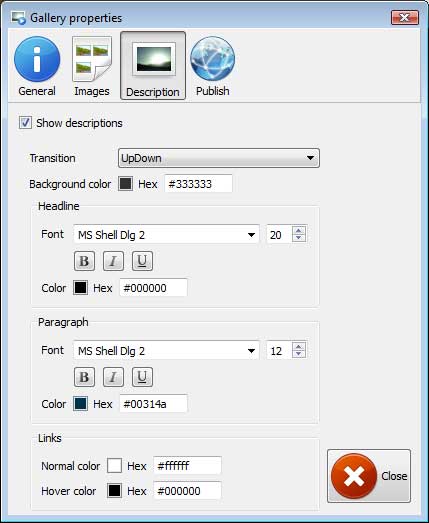
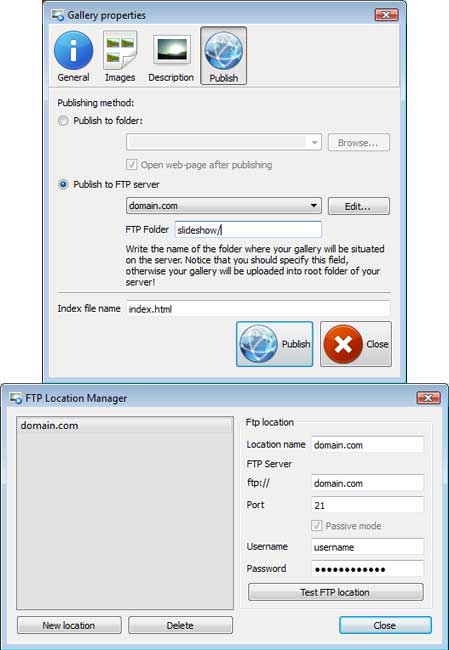
 .
.


