Část 1 - Přidání složky s obrázky nebo obrázky do svého obrázkového slideru
Z nabídky Obrázky, zvolte Přidat obrázek.... Přejděte do umístění složky, kterou chcete přidat, a vyberte obrázky.
Můžete také použít Přidat obrázky ze složky..., Přidání obrázků z Flickru..., Přidat obrázky z Photobucket...možnosti.
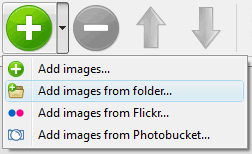
CU3OX Maker bude nyní obsahovat tyto obrázky. Nebo můžete přetáhnout obrázky (složku) do CU3OX 3D Flash Slideshow okna. Obrázek je zkopírován do složky Obrázky a automaticky přidán na vašich webových stránkách galerie.
Máte-li součástí obrázky, které si nepřejete mít v prezentaci, můžete je snadno odstranit. Vyberte všechny obrázky, které chcete odstranit z prezentace, a zvolte Odstranit obrázek... z nabídky Obrázky. Můžete si vybrat vícero obrázků držením CTRL při kliknutí na obrázky se Vám nelíbí.
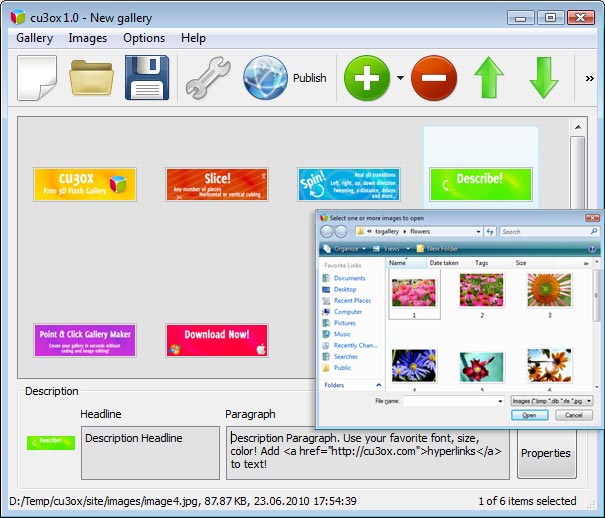
Část 2 - Přidání popisu
Pokud vyberete obrázek, budete moci přidat titulek a odstavec pro popis:
- Titulek - Když přidáte obrázky jejich jméno se objeví v titulku automaticky.
- Odstavec - Můžete zadat jakýkoli komentář nebo text o obrázek v obrázkovém slideru.
Část 3 - Úpravy schopnosti
V tomto slide show editore můžete snadno otáčet obrázky pomocí tlačítka "Otočit doleva" a "Otočit doprava".
Dvojitým kliknutím na obrázek jej otevřete ve Vašem výchozím grafickém editoru. Můžete nastavit barvu obrázků, jakož i opravit červené-oko a ořezat nechtěné části snímku.
Část 4 - Vlastnosti galerie
Z menu Galerie, zvolte Vlastnosti nebo použijte tlačítko "Vlastnosti" na panelu nástrojů  .
.
Na první záložce v okně Vlastnosti galerie můžete změnit název své prezentace a povolit / zakázat tyto vlastnosti:
Stín, Vodoznak.
Na druhé záložce v okně Vlastnosti galerie si můžete zvolit velikost obrázkového slideru. Určete Počet segmentů, Směr otáčení a Prodlevu mezi rotacemi.
Následující směry rotace jsou k dispozici:
Nahoru efekt Dolů efekt Levý efekt Pravý efekt
Klepněte na tlačítko Rozšířené možnosti pro určení přechodových efektů.
Můžete určit kvalitu obrazu, čas přechodu, zpoždění přechodu Segmentů, Z-vzdálenost, vzdálenost Segmentů, typy přechodů.
Na třetí záložce v okně Vlastnosti galerie můžete určit vzhled popisků, vyberte efekt přechodu pro zobrazení popisu (UpDown nebo Fade), barvy pozadí a písma pro nadpis, odstavce a odkazy.
Část 5 - Odevzdání Flash CU3OX 3D galerie
Až budete připraveni zveřejnit svou prezentaci on-line nebo na lokální disk pro testování, měli byste jít do "Galerie / Publikovat". Vyberte způsob publikování: Publikovat do složky nebo Publikovat na FTP server.
- Publikovat do složky. Chcete-li vybrat lokální místo na pevném disku, stačí kliknout na tlačítko Procházet složky a vyberte umístění. Klepněte na tlačítko OK. Můžete také nastavit možnost "Otevření webové stránky po zveřejnění".
- Publikovat na FTP server. Okno FTP Manageru Vám umožňuje definovat počet připojení pro použití při nahrávání prezentace na FTP.
Můžete přidat nový FTP kliknutím na tlačítko "Upravit" vpravo "Publikovat na server FTP" z rozbalovacího seznamu. Ojeví se okno FTP Manageru. Nyní zadejte do "meaningful" (toto není skutečné jméno), jméno pro vaše stránky a vyplnte údaje FTP do příslušných polí. Budete muset zadat své jméno, např. domény. Port FTP je obvykle umístěn na portu 21 tak to bylo pro Vás již předplněné. Pokud vaše webové stránky mají jiný port, musíte jej zadat zde.
Zadejte své uživatelské jméno a heslo pro připojení. Pokud nevyplníte tyto informace, CU3OX 3D Flash Slideshow se nemůže připojit na vaše stránky, a tak není schopen nahrát svou prezentaci na webových stránkách. Pokud tato stránka umožňuje anonymní připojení, stačí zadat anonymní jako uživatelské jméno a vaši e-mailovou adresu jako heslo.
Možná budete chtít změnit i adresář, pokud potřebujete mít své nahrané obrázky umístěny např. "www/gallery/". Můžete jej pak zadat do pole FTP složky v okně Publikovat.
Upozornění: Napište název složky, kde bude vaše prezentace bude umístěna na serveru. Všimněte si, že byste měli zadat tohoto pole, jinak vaše prezentace bude nahrána do kořenové složky vašeho serveru!
Část 6 - Uložte svou prezentaci jako soubor projektu
Při ukončení CU3OX, budete dotázáni, zda chcete uložit váš projekt. Projekt se skládá z obrázků, které si vyberete, pro svou
prezentaci a všechny Vaše nastavení. Je to dobrý nápad uložit projekt, protože Vám to umožní změnit projekt v případě, že jste se
rozhodli udělat něco jiného, s budoucí prezentací. Takže klepněte na tlačítko Ano a poté zadejte název pro svůj projekt. Chcete-li
vybrat umístění svého projektu, stačí klepnout na tlačítko Procházet složky a vyberte jiné umístění. Klepněte na tlačítko
Uložit.
Část 7 - Přidat CU3OX 3D Flash Slideshow uvnitř své vlastní stránky
CU3OX Maker vytváří speciální kód. Můžete vložit jej na libovolné místo na stránce, kam chcete přidat obrázkový slider.
* Exportujte prezentaci pomocí CU3OX software do testovací složky na lokálním disku.
* Otevřete vytvořený soubor index.html v libovolném textovém editoru.
* Zkopírujte celý kód pro CU3OX z těla značek a vložte ho na své stránce v místě, kde chcete mít 3D snímků (uvnitř body tagu).
<body>
...
<!-- Start CU3OX.com BODY section -->
.....
<!-- End CU3OX.com BODY section -->
...</body>
* Můžete snadno změnit styl vašeho obrázkového slideru. Najděte vygenerovaný 'cu3oxXML.xml' soubor a otevřete ho v libovolném textovém editoru.
 Přehled
Přehled





















 Více v Demo
Více v Demo Rychlá pomoc
Rychlá pomoc 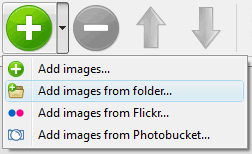
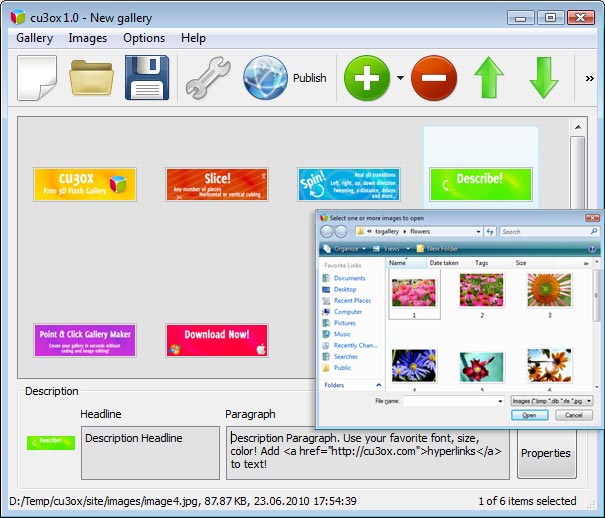

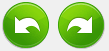
 .
. 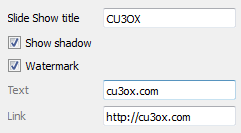
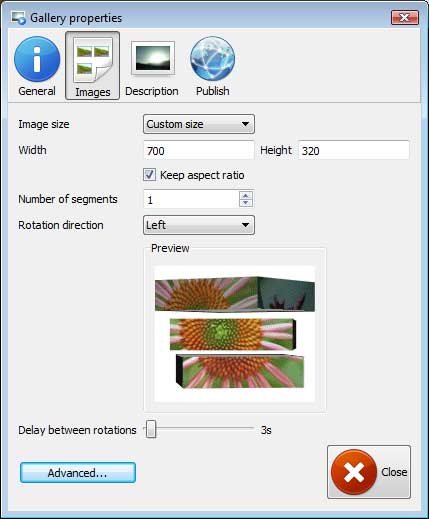
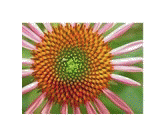
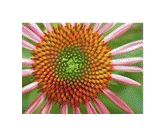

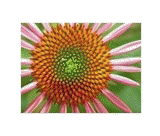
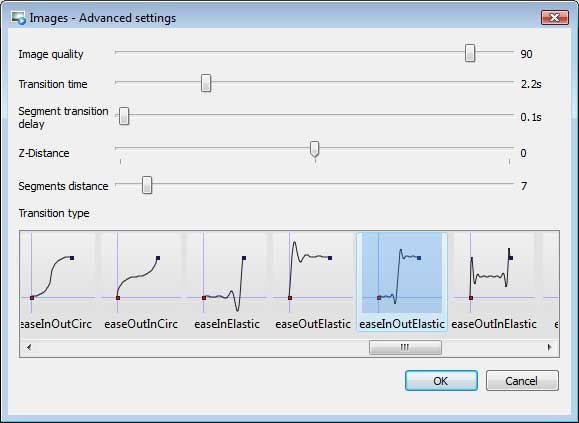
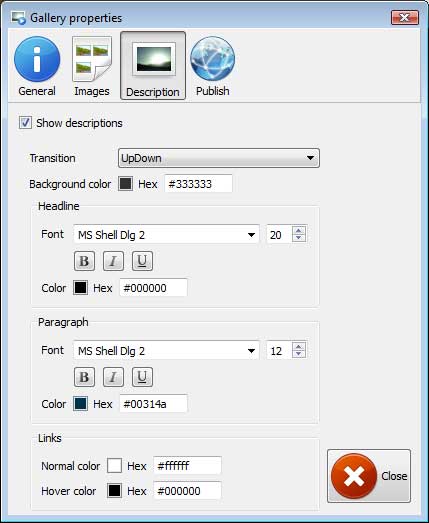
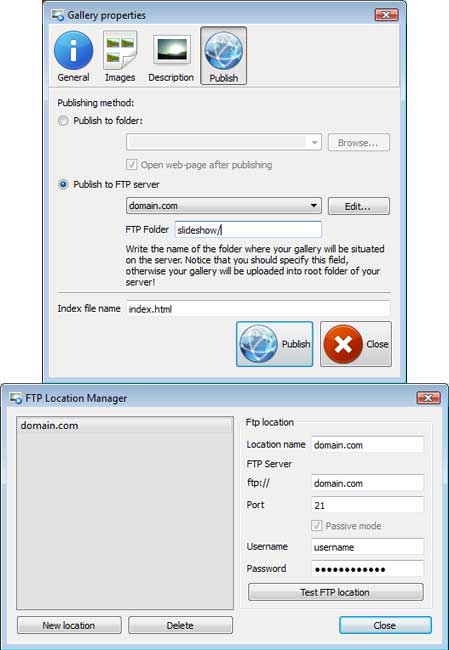
 pro více informací.
pro více informací.


