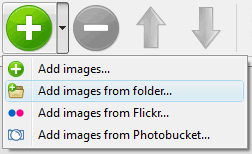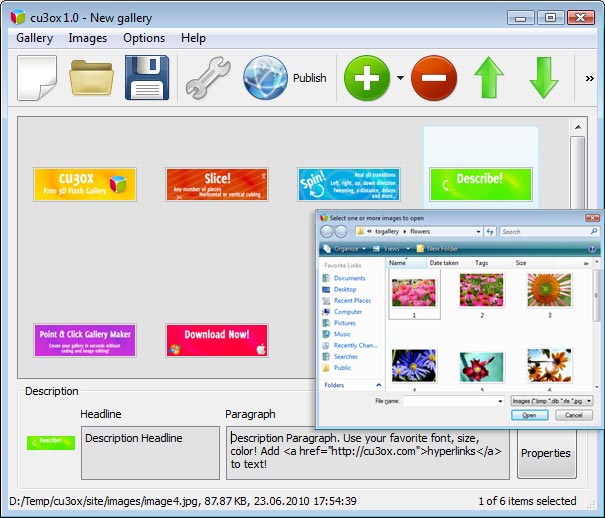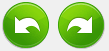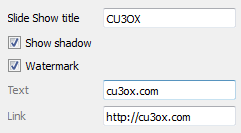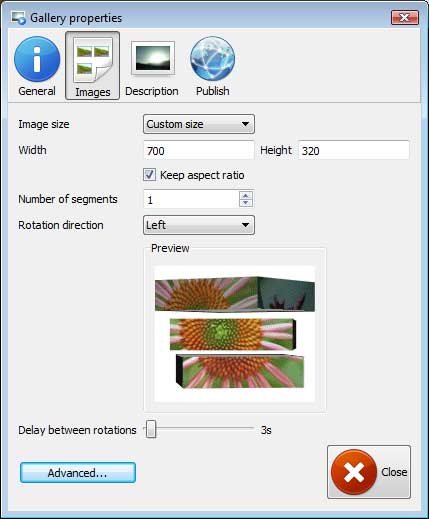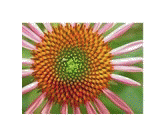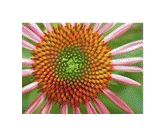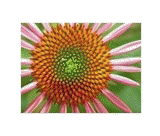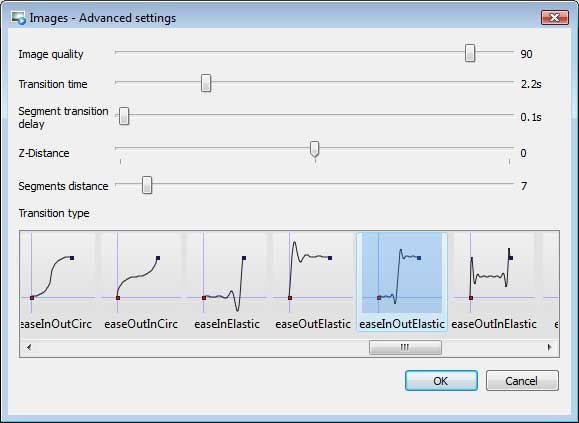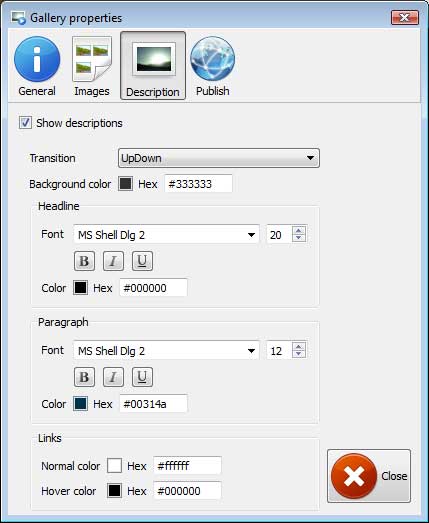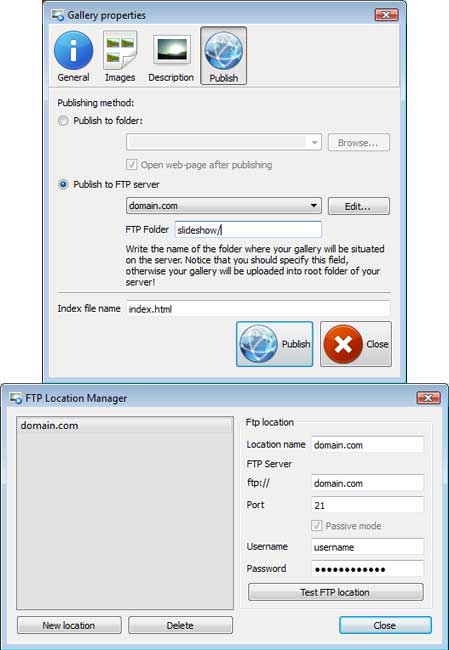Partea 1 - Adaugarea dosare cu imagini sau imagini in cursorul dmneavoastra cu imagini
Din meniul Imagini, selectati Adaugati imagini.... Cautati locatia folderului pe care doriti sa-l adaugati si selectati imaginile.
Puteti folosi, de asemenea si optiunile: Adauga imagini din folder..., Adauga imagini de pe Flickr... , Adauga imagini de pe Photobucket...
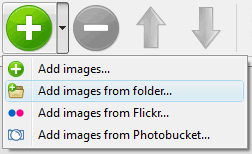
Acum, CU3OX Maker va include aceste imagini. Aveti posibilitatea sa trageti imaginile (folderele) in fereastra Slide show
a lui CU3OX 3D Flash. Imaginea este copiata in folderul imagini si adaugata automat in galeria site-ului dumneavoastra.
Daca ati inclus imagini care nu doriti sa apara in Slideshow, aveti posibilitatea sa le eliminati cu usurinta. Selectati
toate imaginile pe care doriti sa le eliminati din Slideshow si selectati Stergeti Imaginea... din meniul
Imagini. Puteti alege imaginile tinand apasata tasta CTRL in timp ce faceti clic pe pozele care va plac.
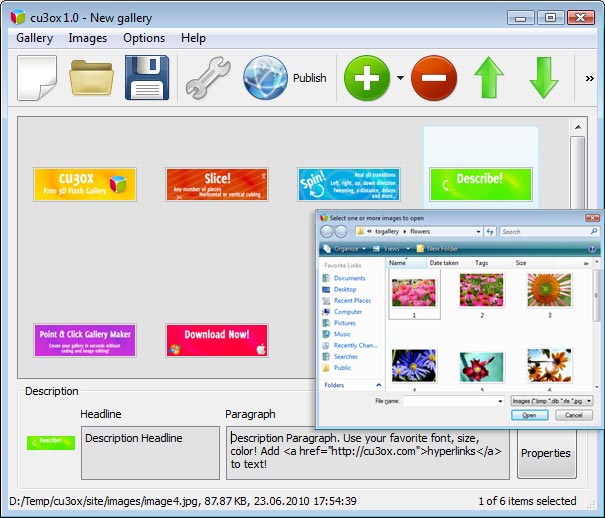
Partea 2 - Adaugati descrieri
Atunci cand selectati o imagine veti avea posibilitatea de a adauga un titlu si un paragraf pentru descriere:
- Titlul - cand adaugati imagini, denumirea acestora va aparea automat ca titlu.
- Paragraf - puteti introduce orice comentariu sau text despre imagine in prezentare.
Partea 3 - Posibilitati de editare
In acest editor de slideshow va puteti roti cu usurinta imaginile cu ajutorul butoanelor "Rotire la stanga" si "Rotire la dreapta".
Dati dublu click pe imagine pentru a o deschide in editorul dvs. grafic implicit. Puteti regla culoarea imaginii, corecta efectul de "ochi rosii" si puteti decupa partile nedorite dintr-o imagine.
Partea 4 - Proprietatile galeriei
Din meniul Galerie, selectati Proprietati sau folositi butonul "Proprietati" de pe bara de instrumente.

Pe prima fila din fereastra Proprietatile Galeriei puteti schimba numele slideshow-ului si activa / dezactiva urmatoarele proprietati:
Umbre, Watermark.
Pe a doua fila din fereastra Proprietatile Galeriei puteti selecta dimensiunea prezentarii dumneavoastra. Specificati Numarul de segmente, Directia de rotatie si Intarzierea intre rotatii.
Urmatoarele directii de rotatie sunt disponibile:
Efectul in sus Efectul in jos Efectul spre stanga Efect spre dreapta
Dati clic pe butonul Optiuni avansate pentru a specifica efectul de tranzitie.
Puteti specifica calitatea imaginii, durata tranzitiei, intarzierea tranzitiei segmentului, Distanta Z, distanta intre segmente, tipul tranzitiei.
Pe fila a treia din fereastra Proprietatile Galeriei puteti specifica aspectul descrierilor, selecta efectul de tranzitie pentru a afisa descrierea (SusJos sau Fade), culoarea de fundal si proprietatile fontului pentru Titluri, Paragrafe si link-uri.
Partea 5 - Publicarea Galeriei Flash CU3OX 3D
Cand sunteti gata de a publica slideshow-ul online sau pe o unitate locala de testare ar trebui sa mergeti la "Galerie / Publicare". Selectati metoda de publicare: publica in folder sau publica pe serverul FTP.
- publica in folder. Publica in folder. Pentru a selecta o locatie pe hard disk, dati click pe butonul Rasfoire foldere si alegeti o locatie. Apoi dati click pe Ok. De asemenea, puteti seta optiunea "Deschideti pagina web dupa publicare".
- publica pe serverul FTP. Fereastra Manager de Locatii FTP va permite sa definiti un numar de conexiuni pentru a le utiliza atunci cand incarcati slideshow-uri pe un server FTP.
Aveti posibilitatea de a adauga un nou site FTP, dand click pe "Editare" in partea dreapta a butonului "Publicare pe serverul FTP" din lista verticala. Va aparea fereastra Manager de Locatii FTP. Acum, introduceti un nume sugestiv (acesta nu este numele serverului) pentru site-ul dvs. si completati detaliile FTP in campurile corespunzatoare. Va trebui sa introduceti numele serverului, de exemplu domeniul. Portul FTP este in mod normal, portul 21, de aceea este predefinit. Daca site-ul dumneavoastra web utilizeaza un alt port, va trebui sa-l introduceti aici.
Scrieti numele de utilizator si parola pentru acesta conexiune. Daca nu completati aceasta informatie, CU3OX 3D Flash Slideshow nu este in masura sa se conecteze la site-ul dvs. si, prin urmare, nu poate sa incarce prezentarea dumneavoastra pe site. Daca acest site permite conexiuni anonime, introduceti anonimous la numele utilizatorului si adresa de e-mail la parola.
De asemenea, puteti sa modificati Directorul, daca doriti ca imaginile incarcate sa fie plasate spre exemplu in "www/galerie/". Puteti sa-l specificati in campul FTP Folder pe fereastra Publicare.
Nota: Scrieti numele folderului in care slideshow-ul va fi plasat pe server. Ar trebui sa specificati acest lucru, altfel prezentarea dvs. va fi incarcata in folderul radacina al serverului dvs.!
Partea 6 - Salvati slideshow-ul ca fisier de proiect
Cand iesiti din CU3OX, veti fi intrebat daca doriti sa salvati proiectul dumneavoastra. Proiectul consta in imaginile pe care
le-ati aleges pentru slideshow si toate setarile pe care le-ati facut. Este bine sa salvati proiectul, pentru ca va va permite sa
modificati proiectul in cazul in care decideti sa faci ceva diferit cu slideshow-urile viitoare. Deci, dati clic pe Da, apoi
introduceti un nume pentru proiectul dumneavoastra. Pentru a selecta locatia proiectului dumneavoastra, dati click pe butonul
Rasfoire, foldere si alegeti o locatie diferita. Apoi dati click pe butonul Salvare.
Partea 7 - Adaugati CU3OX 3D Flash Slideshow in interiorul paginii dumneavoastra
Editorul CU3OX genereaza un cod special.аPuteti sa-l lipiti in orice loc in pagina dumneavoastra in cazul in care doriti sa adaugati un slideshow cu imagini.
* Exportati slideshow-ul folosind softul CU3OX, in orice folder de test pe o unitate locala.
* Deschideti fisierul generat index.html in orice editor de text.
* Copiati tot codul pentru CU3OX din etichetele BODY si lipiti-le pe pagina dvs. in locul in care doriti sa aveti un slideshow 3D (in interiorul etichetei BODY).
<body>
...
<!-- Start CU3OX.com BODY section -->
.....
<!-- End CU3OX.com BODY section -->
...</body>
* Aveti posibilitatea sa modificati cu usurinta stilul slidshow-uli cu imagini. Gasi fisierul generat "cu3oxXML.xml" si deschideti-l in orice editor de text.
 Prezentare generala
Prezentare generala





















 Mai multe demonstratii
Mai multe demonstratii Ajutor rapid
Ajutor rapid