Deel 1 - Voeg mappen met afbeeldingen of losse afbeeldingen toe aan het afbeeldingsprogramma
Selecteer uit het Afbeeldingen menu Toevoegen afbeeldingen.... Blader naar de map die je wilt toevoegen en selecteer de afbeeldingen.
Of gebruik Voeg afbeeldingen toe uit Map..., Voeg afbeeldingen toe uit Flickr... en Voeg afbeeldingen toe uit fotobucket... opties.
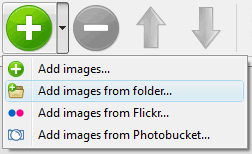
CU3OX Maker zal deze afbeeldingen nu invoegen. Je kunt ook de afbeeldingen (Map) naar het CU3OX 3D Flash Slideshow scherm slepen. De afbeelding wordt gekopieerd naar je Afbeeldingenmap en automatisch toegevoegd aan je website Galerij.
Afbeeldingen die je niet in je diashow wilt kun je makkelijk verwijderen. Selecteer alle afbeeldingen die je wilt verwijderen, en selecteer Verwijder afbeeldingen... uit het Afbeeldingen menu. Je kunt afbeeldingen kiezen door de CTRL-toets vast te houden terwijl je op de afbeeldingen klikt.
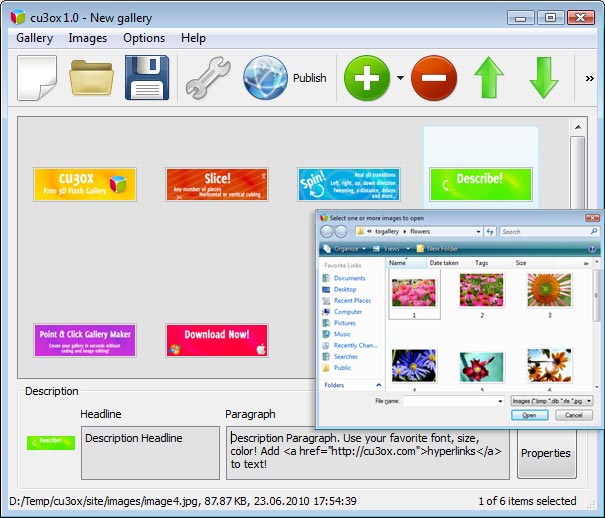
Deel 2 - Beschrijving toevoegen
Als je een afbeelding selecteert kun je een hoofdtitel en een paragraaf toevoegen als beschrijving:
- Hoofdtitel - Als je een afbeelding toevoegt verschijnt de naam automatisch in de hoofdtitel.
- Paragraaf - Je kunt commentaar of tekst over de afbeelding invoeren in the afbeeldingslider.
Deel 3 - Bewerkingsmogelijkheden
In deze diashowmaker kun je gemakkelijk de afbeelding draaien met de "Linksdraaien" en "Rechtsdraaien" knoppen.
Dubbelklik de afbeelding om deze te openen in je standaard editor. Je kunt de kleur bijstellen, maar ook rode ogen corrigeren en de afbeelding bijsnijden.
Deel 4 - Galerij eigenschappen
Kies uit het Galerij menu Eigenschappen of gebruik de "Eigenschappen" knop op de toolbar  .
.
Op de eerste tab van het Galerij Eigenschappen scherm kun je de naam van je diashow wijzigen en de eigenschappen:
Schaduw, Watermerk in- of uitschakelen.
Op de tweede tab van het Galerij Eigenschappenscherm kun je de grootte van de afbeeldingslider instellen. Specificeer het Aantal segmenten, Draairichting en Tijdsduur tussen de rotaties.
De volgende draairichtingen zijn beschikbaar:
Omhoog effect Omlaag effect Links effect Rechts effect
Klik op de Uitgebreide opties knop om het omzettingseffect aan te geven.
Puedes Especificar la Afbeeldingskwaliteit, Omzettingstijd, Tijdsduur, Z-Afstand, Afstand tussen de segmenten, Omzettingstype opgeven.
Op de derde tab van het Galerij Eigenschappen scherm kun je de presentatie van je beschrijving opgeven, het omzettingseffect (OpNeer of Fade), achtergrondkleur en lettertype eigenschappen voor Hoofdtitel, Paragraaf en koppelingen.
Deel 5 - Publiceren van de CU3OX 3D Flash Galerij
Als je klaar bent om je diashow te publiceren, online of op een lokale schijf om te testen, ga dan naar "Galerij/Publiceren". Selecteer de methode: publiceer naar map of publiceer naar FTP server.
- publiceer naar map. Om een locatie te selecteren, klik je op de Blader mappen knop en kies je een locatie. Klik dan op OK. Je kunt ook de "Open web page na publiceren" optie gebruiken.
- publiceer naar FTP server. In het FTP Location Manager scherm kun je een aantal verbindingen selecteren om je diashow naar een FTP server te uploaden.
Je kunt een nieuwe FTP site maken door op "Bewerken" te klikken, rechts van de "Publiceer naar FTP server"drop down lijst. Het FTP Location Manager scherm zal verschijnen. Type nu een zinvolle naam in (dit is niet de actuale hostname) voor je site en vul de FTP details in de velden in. Je moet ook je hostname invullen, b.v. domein. De FTP poort is meestal poort 21 dat is al ingevuld. Als je website een andere poort gebruikt moet je die hier invullen.
Type je gebruikersnaam en wachtwoord in voor de verbinding. Zonder deze informatie kan CU3OX 3D Flash Slideshow geen verbinding maken met je site en de diashow dus niet uploaden naar je website. Als je site anonieme verbinding toestaat, type dan anonymous als gebruikersnaam en je e-mail adres als wachtwoord.
Als je ook de Directory waarnaar je afbeeldingen worden geupload wilt aanpassen naar bijv. "www/galerij/" kun je dat opgeven in het FTP Folder veld in het Publiceer scherm.
Let op: Geef de naam op van de map waar je diashow op de server geplaatst wordt. Als je dit niet doet wordt de diashow in de hoofddirectory (root) van de server geplaatst!
Deel 6 - Sla je diashow op als project bestand
Als je CU3OX verlaat, wordt gevraagd of je je project wilt opslaan. Het project bestaat uit de afbeeldingen die je voor je diashow gekozen hebt en alle instellingen. Het is een goed idee om het project op te slaan, zodat je het project naderhand kunt wijzigen als je iets wilt aanpassen in het uiterlijk van je diashows.Klik dus op Ja, en geef een naam op voor je project. Om de locatie voor je Project te selecteren, klik je op de Blader mappen knop om een andere locatie te kiezen. Kies dan voor Opslaan.
Deel 7 - Voeg een CU3OX 3D Flash diashow aan je eigen pagina toe
CU3OX Maker genereert een speciale code. Je kunt deze op iedere plek op je pagina plakken waar je de afbeelding slider wilt plaatsen.
* Exporteer je diashow met CU3OX software naar een testmap op een locale schijf.
* Open het gegenereerde index.html bestand in een tekstverwerker.
* Kopieer alle code voor CU3OX uit de BODY tags en plak het op je eigen pagina op de plek waar je de 3D diashow wilt hebben (binnen de BODY tags).
<body>
...
<!-- Start CU3OX.com BODY section -->
.....
<!-- End CU3OX.com BODY section -->
...</body>
* Je kunt eenvoudig de stijl van de afbeelding slider wijzigen. Zoek het 'cu3oxXML.xml' bestand en open deze in een tekstverwerker.
 Overview
Overview





















 Meer Demos
Meer Demos  Snelle hulp
Snelle hulp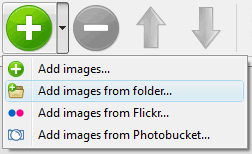
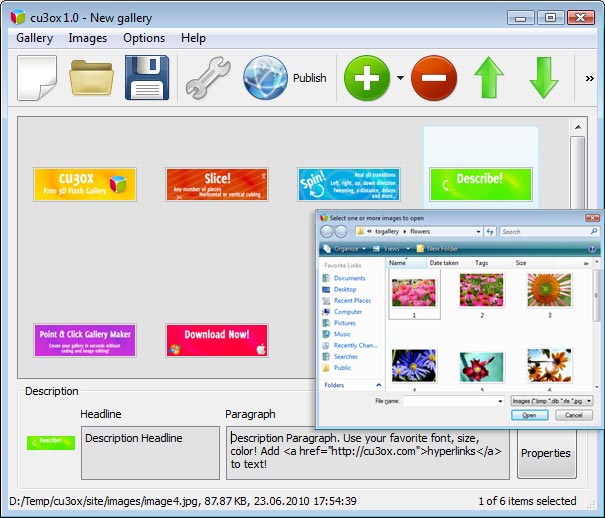

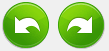
 .
. 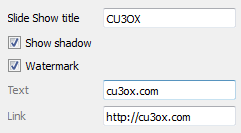
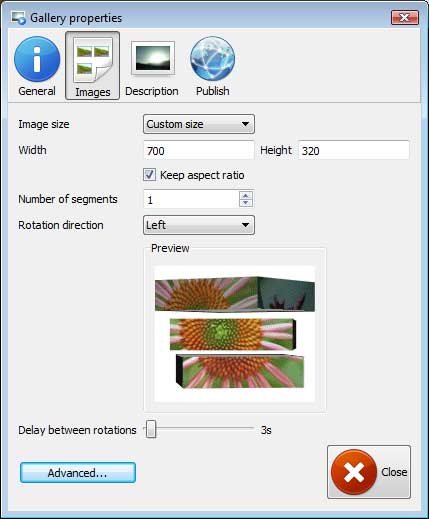
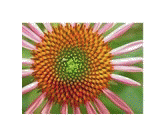
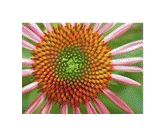

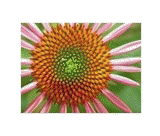
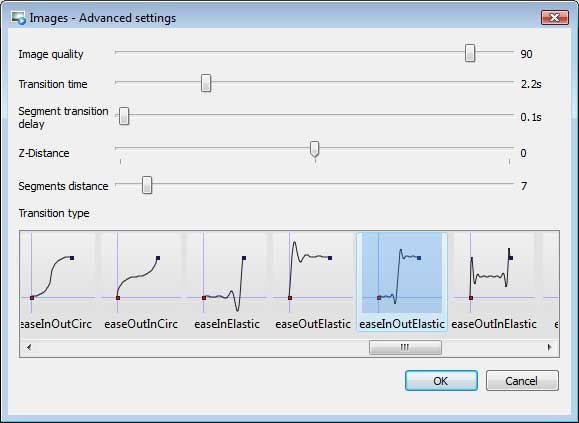
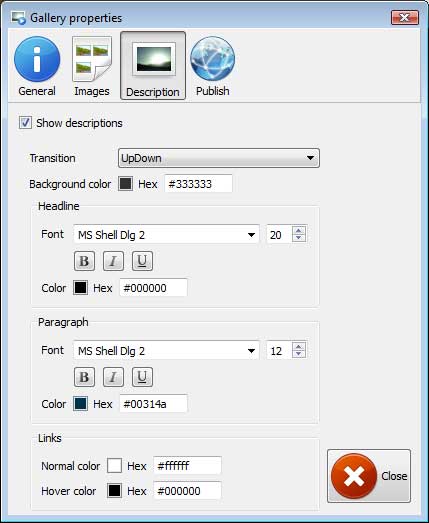
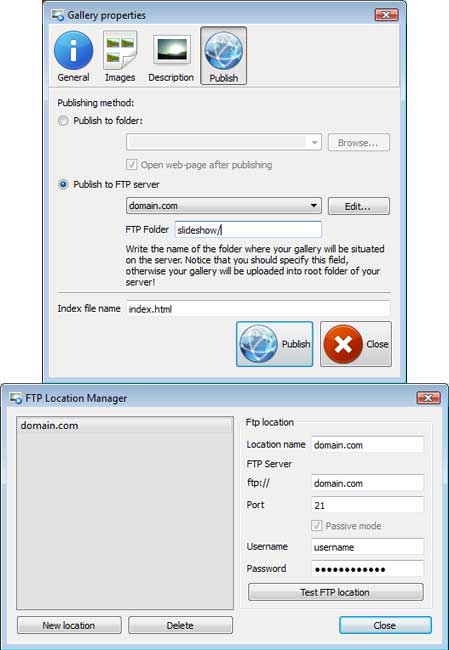
 voor meer informatie.
voor meer informatie.


