Del 1 - Tilføjelse af billedmapper eller billeder
Vælg Tilføj billeder... fra Billed menuen. Browse til placeringen af mappen hvor du ønsker at tilføje billeder fra.
Du kan også benytte Tilføj billeder fra mappe..., Tilføj billeder fra Flickr... og Tilføj billeder fra Photobucket...
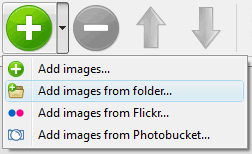
CU3OX vil dernæst inkludere billederne. Du kan også trække billeder (eller mapper) direkte til CU3OX 3D vinduet. Billedet kopieres til din billed mappe og tilføjes automatisk til dit website galleri.
Hvis du har inkluderet billeder som du ikke řnsker som en del af slideshowet, kan du nemt slette dem igen. Vælg alle billeder som du ønsker at slette fra slideshowet, og vælg Slet billeder... fra Billed menuen. Du kan udvælgt billeder ved at klikke på dem imens du holder CTRL knappen nede.
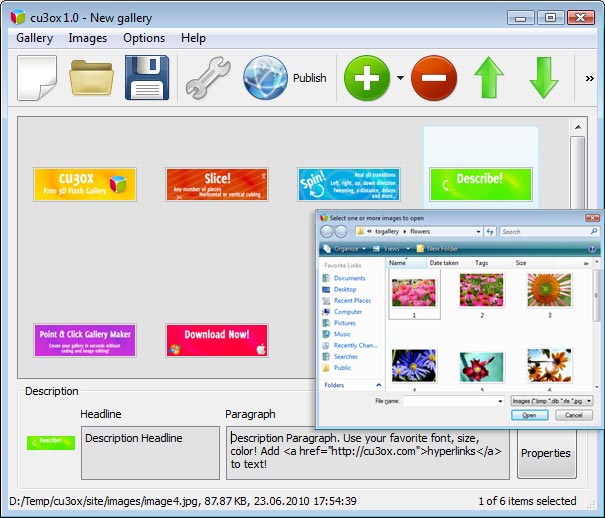
Del 2 - Tilføjelse af beskrivelse
Når du har valgt et billed, kan du tilføje en overskrift og en beskrivelse:
- Overskrift - Når du tilføjer et billede, vil billedets navn automatisk stå i overskriften.
- Beskrivelse - Du kan skrive en kommentar om billede.
Del 3 - Redigeringsmuligheder
I dette slideshow program kan du nemt rotere billederne ved at benytte knapperne "Roter venstre" og "Roter højre".
Dobbeltklik billedet for at åbne det i din standard editor. Du kan tilpasse billedets farver, fjerne røde øjne og beskære billedet.
Del 4 - Galleri egenskaber
Fra Galleri menuen, vælges Egenskaber eller benyt knappen "Egenskaber" i værktøjsmenuen 
På det første faneblad i vinduet for Galleriets egenskaber kan du ændre navnet på slideshowet og slå følgende egenskaber til eller fra:
Skygge, Vandmærke.
På det andet faneblad i vinduet for Galleriets egenskaber kan du ændre størrelsen på dit billedshow. Angiv Antallet af segmenter, Rotationsregning og Hastighed mellem rotationerne.
Der kan vælges mellem følgende rotationsretninger:
Op effekt Ned effekt Venstre effekt Højre effekt
Klik på knappen Avancerede Indstillinger for at angive overgangseffekter.
Du kan angive Billedkvalitet, Overgangshastighed, Forsinkelse mellem segment overgange, Dybde, Segments afstad, Overgangstype.
På det tredje faneblad i vinduet for Galleriets egenskaber kan du angive udseendet af beskrivelserne, vælge effekten hvormed beskrivelserne vises(OpNed eller Udton), baggrundsfarve og font egenskaber til Overskrift, Beskrivelse og Links.
Del 5 - Publicer CU3OX 3D Flash Galleri
Når du er klar til publicere dit slideshow kan du gå til "Galleri/Publicer". Vælg hvordan du ønsker at publicere: publicer til mappe eller publicer til FTP server.
- publicer til mappe. For at angive en lokal placering på dit diskdrev skal du bare klikke på knappen Gennemse mapper og vælg den ønskede placering. Dernæst klik Ok. Du kan også aktivere funktionen "Åbn webside efter publicering".
- publicer til FTP server. Med FTP manageren kan du definere et antal forbindelser der benyttes når du uploader dit slideshow til en FTP server.
Du kan tilføje et nyt FTP site ved at klikke "Rediger" til højre for rullelisten "Publicer til FTP server". FTP Manager vinduet vises nu. Angiv et meningsfyldt navn (dette er ikke det faktiske hostnavn) for dit site og indtast FTP detajlerne i de passende felter. Du skal oplyse hostnavn, for eksempel domænet. FTP porten er normalt port 21. Hvis dit website benytter en anden port, skal du angive det her.
Indtast brugernavn og kodeord for FTP forbindelsen. Hvis du ikke indtaster denne information, kan CU3OX 3D Flash Slideshow ikke forbinde sig til din server og vil ikke kunne uploaded slideshowet. Hvis dit website tillader anonyme forbindelser kan du skrive anonymous som brugernavn og din e-mail addresse som kodeord.
Måske vil du ændre mappen hvor de uploaded billeder skal placeres i, for eksempel "www/galleri/". Placeringen kan du angive i FTP Mappe feltet.
Bemærk: Skriv navnet på folderen hvor dit slideshow placeres på serveren. Du skal angive dette felt; ellers uploades dit slideshow til rod-mappen på din server!
Del 6 - Gem dit slideshow som en projektfil
Når du afslutter CU3OX, bliver du spurgt om du ønsker at gemme dit projekt. Projektet består af de valgte billeder og hele opsætningen. Det er en god ide at gemme projektet, da du så har mulighed for at ændre projektet hvis du ønsker at ændre noget for fremtidige slideshows. Så vælg "Ja", og specificer et projektnavn. For at vælge placeringen af projektet kan du klikke på knappen Browse mapper og vælge en placering. Afslut med at vælge Gem.
Del 7 - Tilføj CU3OX 3D Flash Slideshow på din egen webside
CU3OX genererer en speciel kode. Den kan du kopiere og indsætte på din side hvor du ønsker at have et slideshow.
* Eksporter dit slideshow fra CU3OX til en test mappe på dit lokale disk-drev.
* Åbn den genererede index.html fil i en almindelig teksteditor.
* Kopiere al koden fra CU3OX fra BODY tagget og kopier dit ind pĺ din egen side på det sted hvor du ønsker at have et 3D slideshow (indenfor BODY tagget).
<body>
...
<!-- Start CU3OX.com BODY section -->
.....
<!-- End CU3OX.com BODY section -->
...</body>
* Du kan nemt ændre stilen på dit slideshow. Find 'cu3oxXML.xml' filen and åbn den i en almindelig teksteditor.
 Overblik
Overblik





















 Flere Demoer
Flere Demoer  Hurtig hjælp
Hurtig hjælp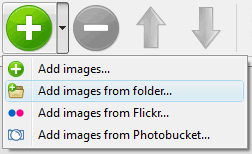
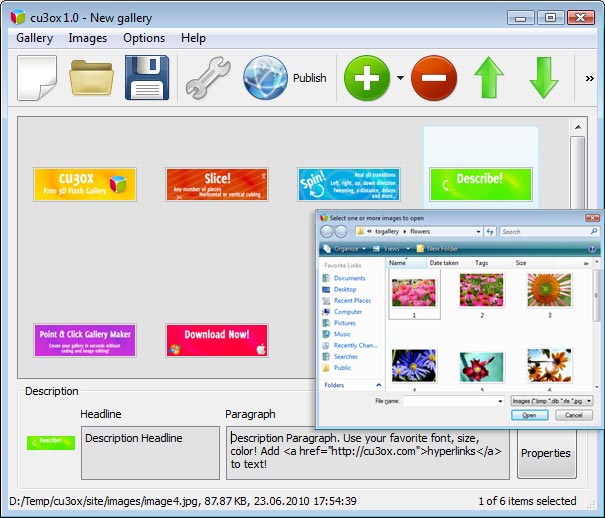

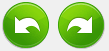

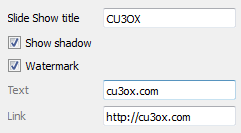
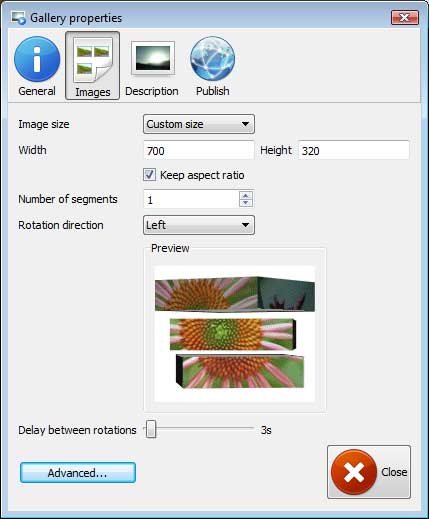
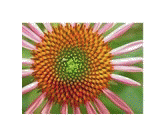
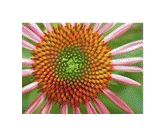

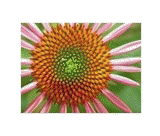
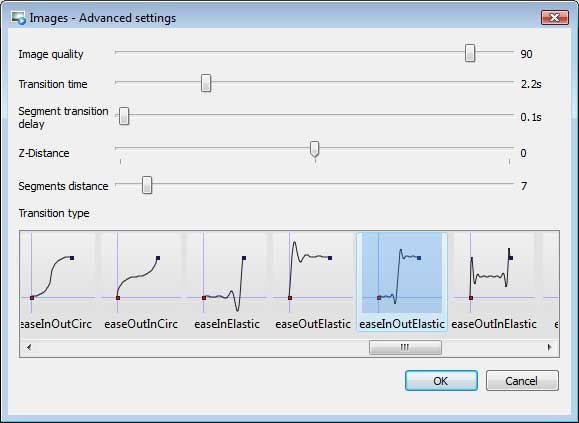
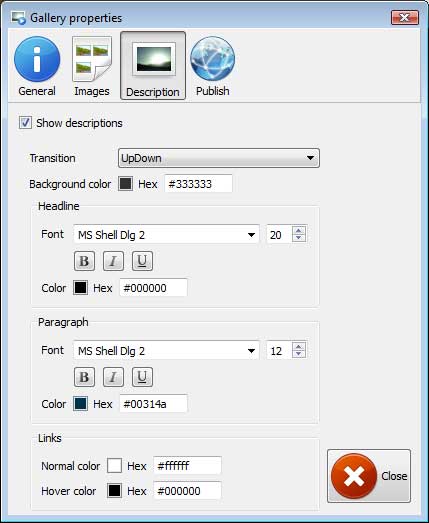
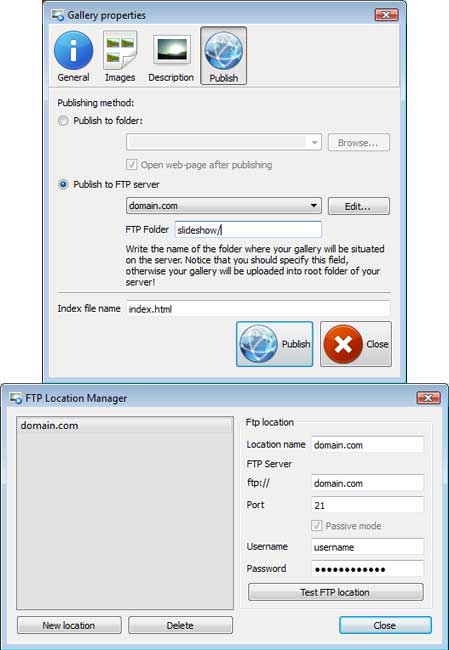
 hvis du ønsker mere information om dette.
hvis du ønsker mere information om dette.


