Част 1 - Добавяне на папки с изображения или картини към вашия имидж слайдер
От менюто Изображения изберете Добави изображения.... Потърсете за папката, където се намират картинките (изображенията), които искате да добавите и ги изберете.
Също може да използвате възможностите: Добави изображения от папка..., Добави изображения от Flickr... и Добави изображения от Photobucket...
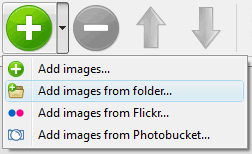
CU3OX Maker ще добави тези картинки. Или можете да влачите с мишката картинките (папката) до CU3OX 3D Slideshow прозореца. Изображението се копира във вашата папка с картинки и автоматично се добавя в уебсайт галерията.
Ако сте добавили картинки, които не желаете да са в слайдшоуто, можете лесно да ги премахнете. Изберете всички картинки, които искате да премахнете от слайдшоуто и изберете Изтриване на изображението... от менюто Изображения. Можете да посочите и изберете картинки като задръжите бутона CTRL докато кликвате върху картинките, които искате да изберете.
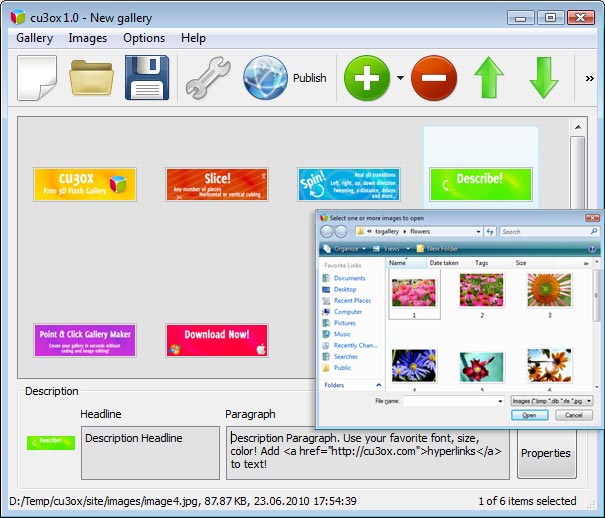
Част 2 - Добавяне на описание
Когато изберете изображение (картинка), вие ще можете да добавите заглавие и текст за описанието:
- Заглавие - Когато добавите картинки, името им ще се появява като заглавие автоматично.
- Текст (в параграф) - Вие можете да добавяте произволен коментар или текст за конкретната картина в имидж слайдера.
Част 3 - Възможности за редакция
В този слайдшоу редактор вие може лесно да въртите вашите картинки използвайки бутоните "Завъртане наляво" и "Завъртане надясно".
Двоен клик отваря картинката в графичния редактор по подразбиране. Вие може да нагласите цвета на картината, както и да поправите ефекта "червени очи" и да изрежете ненужната част от картината.
Част 4 - Свойства на Галерията
От менюто Галерия, изберете Свойства или изпозвайте бутона "Свойства" от менюто с инструменти.

От първото етикетче от прозореца Свойства на Галерията можете да промените името на вашия слайдшоу и активирате/деактивирате следните свойства:
Сянка, Воден знак.
На второто етикетче от прозореца Свойства на Галерията можете да изберете размера на вашия слайдшоу. Определете Броя на сегментите, Посоката на ротация и Забавянето между завъртанията.
Възможни са следните посоки на завъртане:
Нагоре Надолу Наляво Надясно
Кликнете бутона Напредък за да определите параметъра на ефекта на прехода.
Можете да определите Качеството на картината, Веремето за преход, Забавянето на прехода на сегментите, Отклонителното разстояние, Разстоянието между сегментите, Вида на прехода.
На третото етикетче на прозореца Свойства на Галерията вие може да определите изгледа на описанията. Изберете вида на прехода за да се покаже описанието (отгоре-надолу или избледняване), цветофивия фон и шрифта на заглавието, текста (в параграф) и линковете.
Част 5 - Публикуване на CU3OX 3D Flash Галерията
Когато сте готови да публикувате вашия слайдшоу в интернет или на драйвъра за тестване, ще трябва да отидете на "Галерия/Публикуване". Изберете начина на публикуване: публикуване в папка или публикуване на FTP сървър.
- публикуване в папка. За да изберете локалното място навашия хард-диск, просто кликнете бутона на Браузъра и изберете желаното от вас място. После кликнете ОК. Можете също да изберете опцията "Отвори уеб-стрница след публикуване".
- публикуване на FTP сървър. Прозореца FTP Location Manager позволява да активирате множество връзки, които се ползват при качване на вяшия слайдшоу на FTP.
Вие може да добавите нов FTP сайт, като кликнете "Редактиране" в дясно от падашото меню "Публикуване в FTP сървър". Ще се появи прозорец FTP Location Manager Изпишете сега значението/името (това не е истинското хост-име) на вашия сайт и попълнете FTP детайлите в съответните полета. Ще трябва да въведете вашето хост-име, например домейн. FTP порта се намира на порт 21, така то е въведено за ваше улеснение предварително. Ако вашият уебсайт използва друг порт, тогава ще трябва да го въведете.
Въведете вашето потребителско име и парола за свързване. Ако не въведете тази информация, CU3OX 3D Flash Слайдшоу няма да се свърже с вашия уебсайт и така няма да може да качи вашия слайдшоу на уебсайта. Ако този сайт активира при анонимни връзки, просто въведете анонимен на потребителско име и вашия имейл адрес за паролата.
Вие може да пожелаете да смените също и директорията, ако ви е необходимо да качите картинките (изображенията) си например на "www/galerij/". Можете това да го посочите в полето FTP Folder на прозореца Публикуване.
Забележка: Напишете името на папката, където вашия слайдшоу ще бъде поставен (записан) на сървъра. Забележете, ще трябва да посочите това поле, в противен случай вашия слайдшоу ще бъде качен в кореновата директория на вашия сървър!
Част 6 - Запишете вашия слайдшоу като проектен файл
Когато излезете от CU3OX, ще бъдете попитан дали искате да запазите (запишете) вашия слайдшоу проект. Проектът се състои от картинките, които сте избрали да поставите във вашия слайдшоу и всички ваши въведени настройки. Ще бъде разумно да ги запазите, защото това ще ви даде възможност да промените проекта в случай, че решите да правите други ваши слайдшоу в бъдеще. Така, че кликнете Yes, след това въведете име на вашия проект. За да изберете мясо за запис на проекта, просто натиснете бутона на Браузъра и изберете различна папка. Кликнете Save.
Част 7 - Добаветет CU3OX 3D Flash Slideshow вътре във вашата страница
CU3OX Maker генерира специален код. Можете да го копирате на всяко място във вашата страница, където искате да добавите имидж слайдера.
* Експортирайте вашия слайдшоу като използвате CU3OX софтуеъра в някоя папка с тестове на хард-диска.
* Отворете генерирания файл index.html с който и да е текстов редактор.
* Копирайте целия код за CU3OX от тялото "BODY tags" и го копирайте на вашата страница на мястото, където искате да се появява 3D слайдшоуто (вътре в BODY tag).
<body>
...
<!-- Start CU3OX.com BODY section -->
.....
<!-- End CU3OX.com BODY section -->
...</body>
* Вие може лесно да промените стила на вашия имидж слайдер. Намерете генерирания 'cu3oxXML.xml' файл и го отворете с какъвто и да е текстов редактор.
 Запознаване с продукта
Запознаване с продукта





















 Още Демо
Още Демо  Помощ
Помощ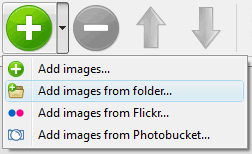
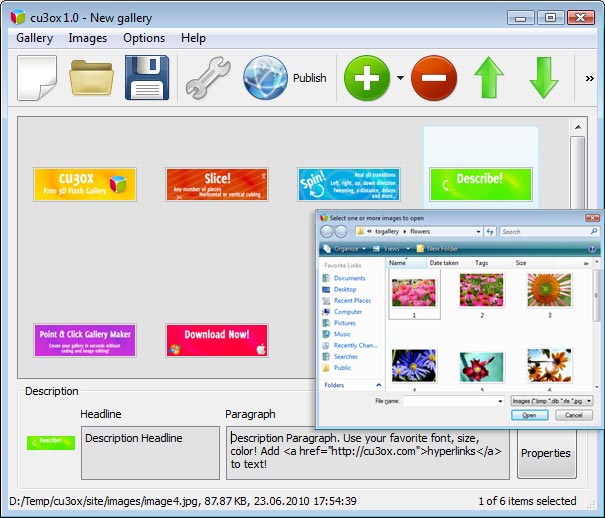

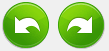

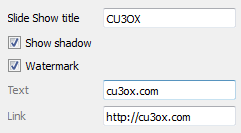
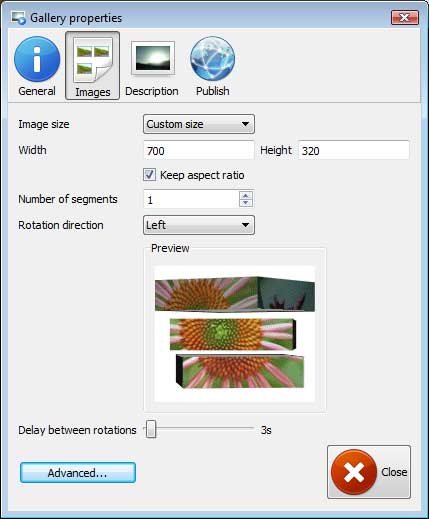
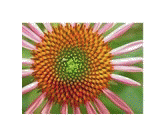
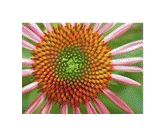

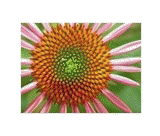
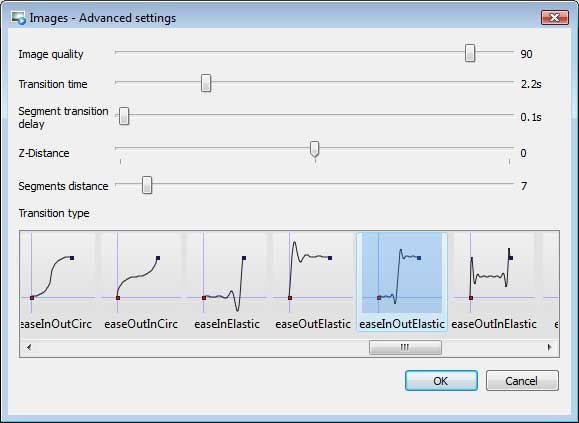
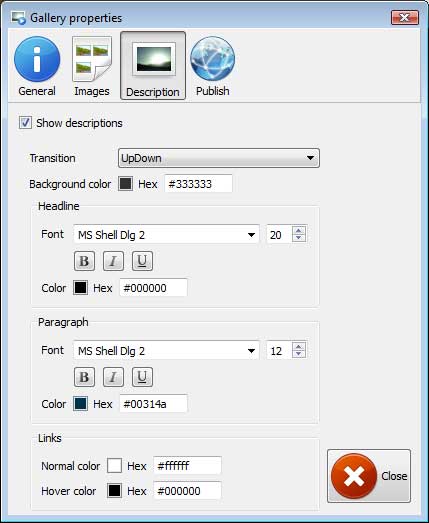
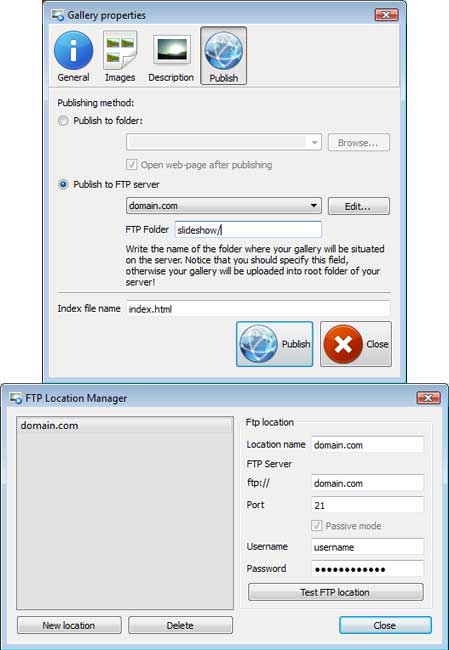
 за повече информация!
за повече информация!

